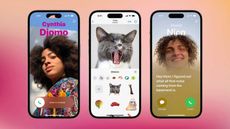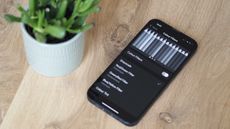6 simple iPhone tricks to free up your phone's storage and clear apps you probably didn't know eat up your GB
Make space for the things you need on your iPhone with these quick and easy shortcuts
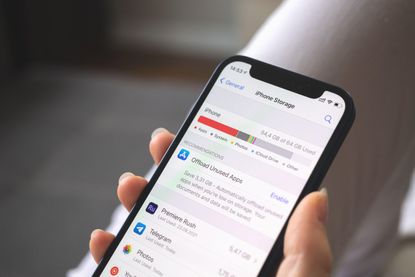

We've come a long way since the days of mobile phones that only allowed for 10 photos and one video, but a lack of storage is still a reality for many. The problem is, freeing up space without sacrificing all the apps, files, and images you want to keep on your iPhone can be a serious challenge.
Despite models from the iPhone 13 onwards coming with a minimum of 128 GB of storage, for anyone with an older phone - or for keen photographers - slowed down usage and frustrating pop-up boxes can make using your device a nightmare. The fact is, besides those all-important photos and the essential apps you use daily, your iPhone is also full of other things you don’t actually need which take up valuable space, many of them you might not even be aware of.
The good news is, making painstaking decisions over which family photos to delete really isn't necessary (plus for every 10 you delete, somehow your phone only finds space for three new ones, anyway). To make your life easier, here we reveal six hidden iPhone tricks Fonehouse has discovered which will instantly free up your storage so you have more room for the things you need.
1. Delete attachments in Whatsapp messages

There's no denying the usefulness of WhatsApp, but it's a common offender when it comes to stealing your iPhone's storage. This is because the messaging service automatically stores all the photos, videos, voice notes, and other attachments your contacts send you, so it can quickly fill up your storage.
To free some room, open the WhatsApp app and go to your settings. From here, tap through to 'Storage and Data', then 'Manage Storage'. You can then review and delete attachments individually. Conveniently, attachments larger than 5 MB are automatically categorized into a separate folder so you can easily find and delete the largest files.
While you're here, you might want to consider setting up the text replacement feature which allows you to tailor your keyboard settings with shortcuts that will save you a whole lot of typing time.
2. Alter your settings to delete old messages
Besides WhatsApp, your regular text messages could be another reason why your device struggles to find space to store other files. By default, your iPhone saves all the messages you send and receive, which takes up a whole lot of room on your phone. If you want to be storage savvy, however, you can alter your settings so that your iPhone deletes older texts and no longer automatically saves future ones either.
To do this, go to your regular settings and tap on 'Messages'. From here, scroll down to the section titled 'Message History' which will take you to the 'Keep Messages' option. You can then change settings from 'Forever' to either keep messages for one year or 30 days, after which they'll be wiped. You’ll also see a pop-up message asking if you want to delete older messages. To maximize space, tap 'Delete' to proceed.
3. Clear app caches
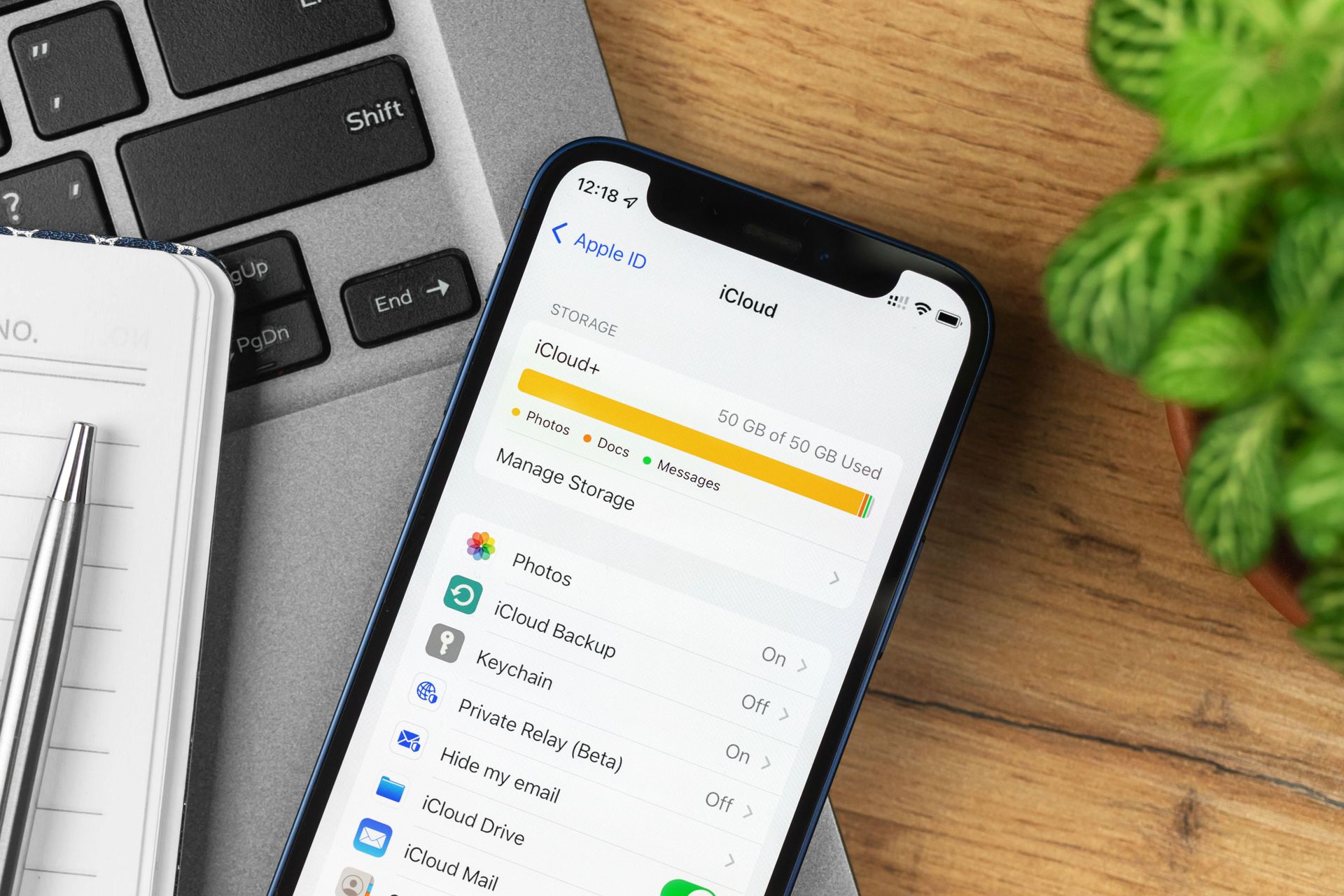
Cached data are files, scripts, and other multimedia stored permanently on your device after you open an app. While most apps don’t give you access to their cache data, your iPhone settings will show a list of your apps and how much storage they use, including how much is taken up by the documents and data within the app itself.
If particular apps are taking up a lot of space a large amount of cached data is probably the culprit, but there's a nifty way to clear this when needed - simply delete and reinstall the app to reset the cache data. To do this, open your Settings and go into the 'General' menu and then go into 'Storage'. For here, tap on an app and select 'Delete'. All you have to do is go back to the App Store to reinstall it (if you need to, that is). This trick is also a great way to fix a slow computer, too.
4. Clear Safari caches
Internet browsers also store cached data, too. If you often use your iPhone to access the web, much of your storage will be taken up by saved files and data that really isn't necessary. To clear browser caches on Safari, open your iPhone's settings and scroll down to 'Safari'. On this page you'll see an option to 'Clear History and Website Data'. Selecting this will instantly clear those files and free up some space.
If you use Chrome instead, you'll want to clear caches through the Google Chrome app itself. Do this by tapping the three dots in the bottom right-hand corner then select 'Clear Browsing Data'. Choose which browsing data you want to clear - be it cookies, browsing history, or cached files - then tap 'Clear Browsing Data' at the bottom of the page.
5. Delete attachments in Messages
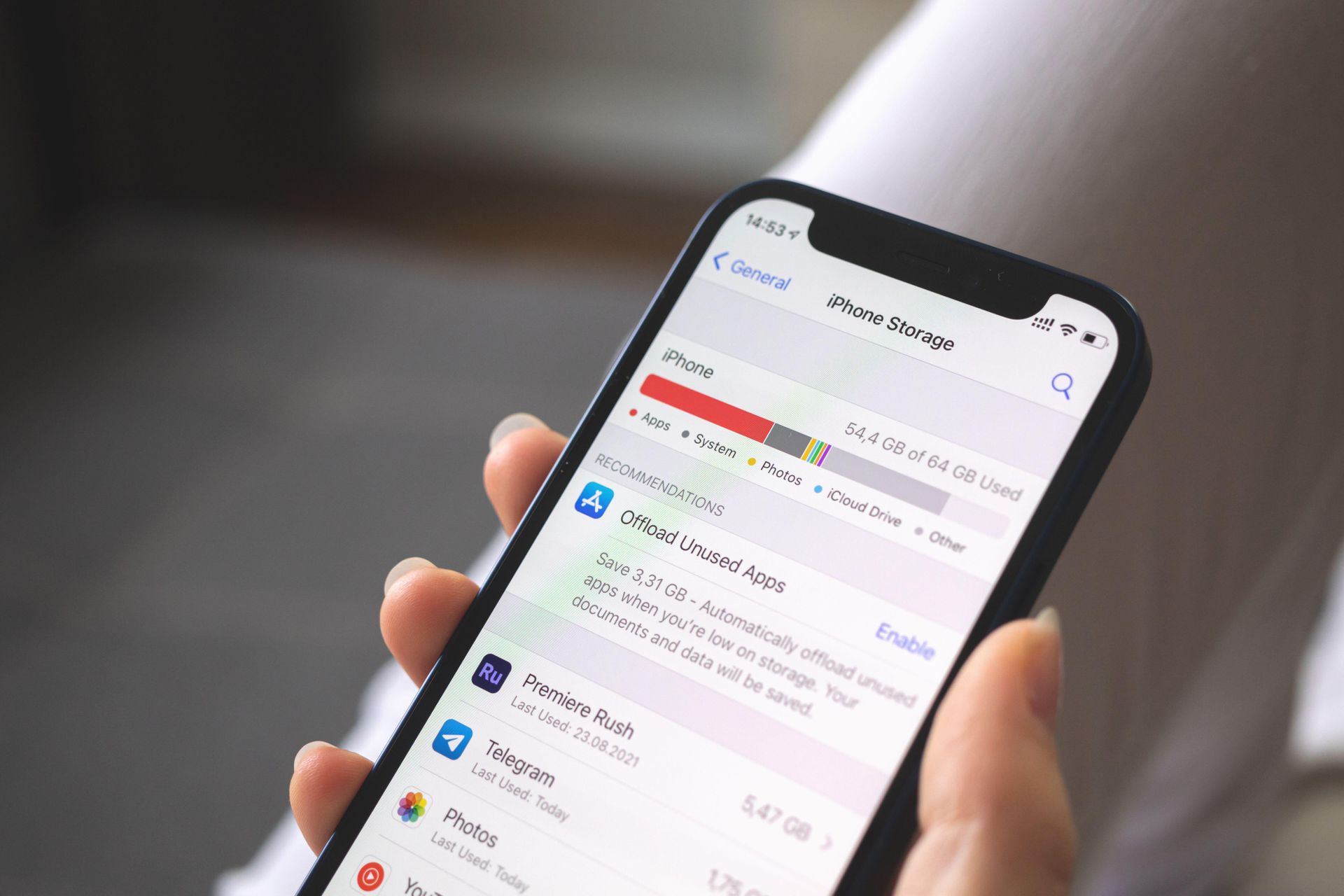
Just as WhatsApp automatically saves photos and videos onto your iPhone, the same goes for your regular text messages, too. Images, videos, and GIFs can all take up lots of space on your phone, so you'll want to know how to delete them easily.
To resolve this, you can delete all those attachments in one fell swoop. Go to your iPhone's settings and tap 'General', then open the 'iPhone Storage' page. From here, scroll down and tap on 'Messages' where you’ll see a list that includes Top Conversations, Photos, Videos, GIFs and Stickers, and Other. Choose whichever category occupies the most space and tap 'Edit'. You can then select all attachments you want to get rid of and delete them by tapping the bin icon.
Keep in mind that by deleting Top Conversations you'll lose entire message threads, not just attachments. Just make sure you don't get rid of anything you'll later regret!
6. Remove duplicate photos
One of the wonders of modern mobile phones is the impressive camera quality which allows us to capture our favorite memories and carry them with us everywhere we go. But, as we all know, these photos are one of the worst contenders when it comes to storage space. Deleting photos is never easy, but chances are there are a lot of near-identical photos on your iPhone which eat away at your storage.
Fortunately, you can easily filter through these and delete duplicates to help clear some storage. To do this, open the Photos app and go to your albums. Under the 'Utilities' section, tap 'Duplicates' and then tap 'Merge' next to your chosen photos. This will delete any identical images your phone finds. To make life even easier and delete all your duplicates all in one go, tap the three dots in the top right corner and then choose 'Select All' to merge them.
While you're here, you might want to familiarize yourself with Apple's Visual Look-Up feature which can help you identify plants, people, and famous landmarks directly from your photos.
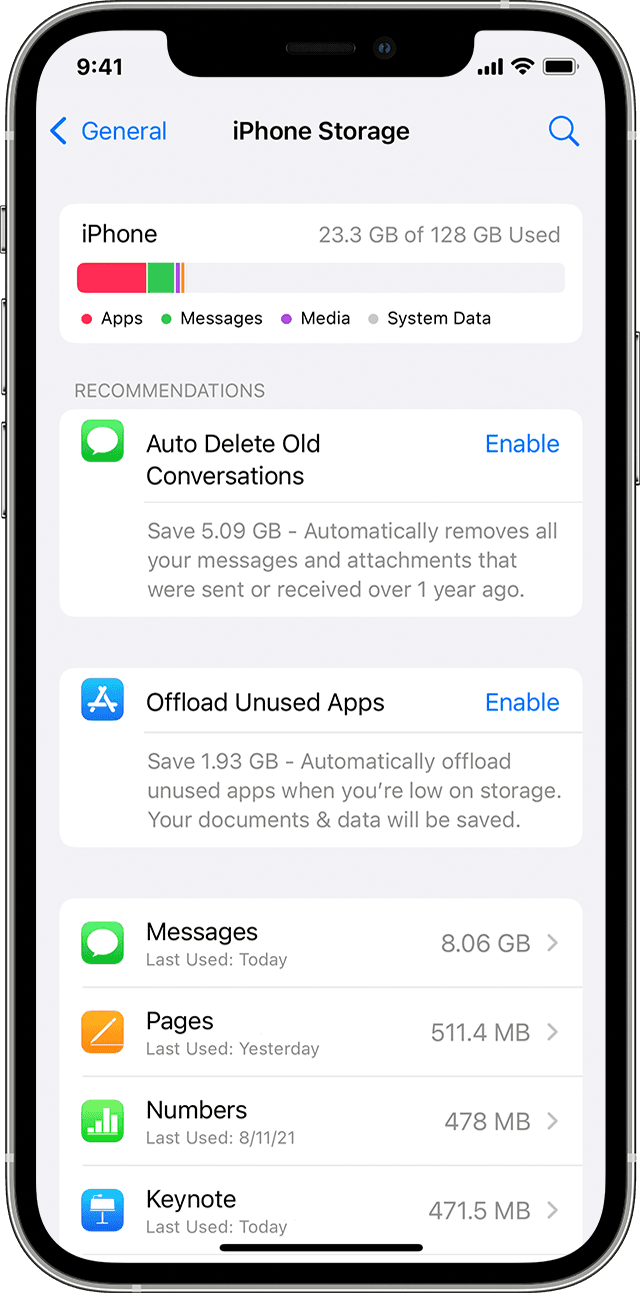
How do you find out what's taking up your iPhone's storage?
To make your storage clean-up job even easier, it helps to know what apps or files are taking up the most space on your phone. This will differ from person to person. Perhaps you take a lot of photos and videos, or maybe you're a prolific texter. Whatever the case may be, find out which of your habits are using significant storage in just a few simple steps.
Start in the General section of your settings and tap 'iPhone Storage'. At the top, you’ll see a color-coded bar showing how much space you have left, how much is taken up, and which apps or files are using the most. You'll also see a ‘Recommendations’ header with suggestions from Apple on how to clear space. Following this will help you to clear the largest files so you can instantly free up storage quickly, easily, and efficiently so you can have more space for the things you really need. It really is that simple!
Be The First To Know
The Livingetc newsletter is your shortcut to the now and the next in home design. Subscribe today to receive a stunning free 200-page book of the best homes from around the world.

Lilith Hudson is the News Editor at Livingetc, and an expert at decoding trends and reporting on them as they happen. Writing news, features, and explainers for our digital platform, she's the go-to person for all the latest micro-trends, interior hacks, and color inspiration you need in your home. Lilith discovered a love for lifestyle journalism during her BA in English and Philosophy at the University of Nottingham where she spent more time writing for her student magazine than she did studying. After graduating, she decided to take things a step further and now holds an MA in Magazine Journalism from City, University of London, with previous experience at the Saturday Times Magazine, Evening Standard, DJ Mag, and The Simple Things Magazine. At weekends you'll find her renovating a tiny one-up, one-down annex next to her Dad's holiday cottage in the Derbyshire dales where she applies all the latest design ideas she's picked up through the week.
-
 The 12 Best Table Lamps for Reading —I'm a Certified Bookworm (and Shopping Expert)
The 12 Best Table Lamps for Reading —I'm a Certified Bookworm (and Shopping Expert)When it comes to table lamps for reading, I don't mess around. If you're the same, this edit is for YOU (and your books, or course — and good recommendations?)
By Brigid Kennedy Published
-
 "It's Scandi Meets Californian-Cool" — The New Anthro Collab With Katie Hodges Hits Just the Right Style Note
"It's Scandi Meets Californian-Cool" — The New Anthro Collab With Katie Hodges Hits Just the Right Style NoteThe LA-based interior designer merges coastal cool with Scandinavian simplicity for a delightfully lived-in collection of elevated home furnishings
By Julia Demer Published
-
 Apple's genius new trick makes it so easy to share passwords between iPhones
Apple's genius new trick makes it so easy to share passwords between iPhonesIf you’re an all-iPhone household, sharing passwords just got easier. Here’s how to use Apple’s new password sharing feature
By Alan Martin Published
-
 5 lesser-known tricks your iPhone can do with iOS 17 that are total game-changers
5 lesser-known tricks your iPhone can do with iOS 17 that are total game-changersHave you downloaded iOS 17 yet? Here are the five neatest new features to try.
By Alan Martin Published
-
 How to set up a "Contact Poster" in iOS 17 – the new trick that let's you personalize your iPhone to the next level
How to set up a "Contact Poster" in iOS 17 – the new trick that let's you personalize your iPhone to the next levelThe latest version of iOS lets iPhone users give each of their contacts a full-screen poster when they call. Here’s how to do it.
By Alan Martin Published
-
 7 genius new things your iPhone will be able to do when iOS 17 drops – the voicemail trick is a gamechanger
7 genius new things your iPhone will be able to do when iOS 17 drops – the voicemail trick is a gamechangerApple's latest operating system comes with some great new features that offer more personal and intuitive ways to use your phone
By Lilith Hudson Published
-
 Five genius things Siri can do for your iPhone that you've probably never used before
Five genius things Siri can do for your iPhone that you've probably never used beforeSiri can do an awful lot for you if you know how. Here are some of the iPhone virtual assistant’s best functions
By Alan Martin Published
-
 How to make an iPhone's battery last longer – 12 tips to extend a charge, plus the one setting to always have turned on
How to make an iPhone's battery last longer – 12 tips to extend a charge, plus the one setting to always have turned onAs your iPhone gets older, its battery will gradually decline. Here’s how to get the most battery life out of it to spare your charger anxiety
By Alan Martin Published
-
 How to change an iPhone to greyscale –the easy settings tweak that's supposed to help battle screen addiction
How to change an iPhone to greyscale –the easy settings tweak that's supposed to help battle screen addictionCould changing one setting in your phone really be the solution to bringing down your screen time? We put it to the test
By Hugh Metcalf Published
-
 These simple setting changes will make your iPhone's speaker louder – the ideal tweak for listening to music outdoors
These simple setting changes will make your iPhone's speaker louder – the ideal tweak for listening to music outdoorsIf your Bluetooth speaker is out of battery, here are some tips for boosting the volume of your iPhone’s built-in sound
By Alan Martin Published