These 3 secret iPhone tricks make sharing your WiFi password with guests so easy – without having to reach for the router
These simple tricks make connecting to the internet easier than ever
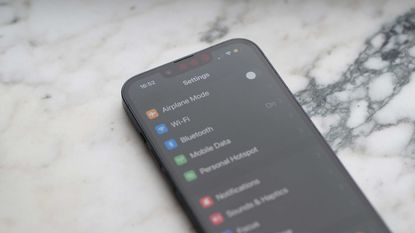

Sharing Wi-Fi passwords doesn't have to be difficult if you have an iPhone. Gone are the days of reciting a jumble of letters and numbers to guests when they visit your home. In fact, thanks to some handy features from Apple, there's actually no need to even type those characters into your own device in the first place. With these simple tricks under your belt, connecting to the internet is easier than ever.
No one enjoys laboriously typing out that never-ending wifi password. It's frustrating, time-consuming, and you're almost guaranteed to get it wrong on the first try. In 2023, technology should be far swifter and more accessible, whether you're prepared to commit to a smart home or not. Luckily though, Apple has heard our prayers with some tried and trusted, and some new features for tackling this problem. If you have an iPhone with iOS 11 or later and you're still typing out wifi passwords, stop wasting your precious time and try these tricks instead.
1. Sharing Wi-Fi passwords through Bluetooth
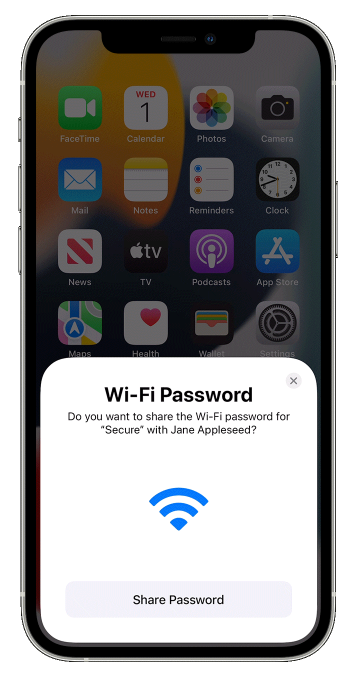
By far the quickest and easiest way to share a wifi password is through Apple's inbuilt 'share Wi-Fi' feature. With it, you can instantly share the network password your device is connected to with other nearby Apple devices, whether that's an iPhone, iPad, or Mac.
However, you'll only be able to use this trick if your device and the device you're hoping to share the password with both have iOS 11 or later. You'll also need to have your Bluetooth turned on, and the other person's number or contact details stored within your device, too.
You might have already seen this feature pop up before and, like magic, shared your home's network password with your visitors. If someone in your home is trying to connect to your Wi-Fi and you have their details stored in your phone, you'll receive a pop-up message asking if you want to share your wifi password with them. It really is that simple.
If the message doesn't appear automatically, here's what you need to do:
1. Make sure Wi-Fi and Bluetooth is turned on on both devices. If either device has Personal Hotspot on, turn it off.
2. You'll also need to keep the other person's device nearby, within Bluetooth and Wi-Fi range. (No wandering off into the backyard to make a call!)
3. Make sure that the email address you use for your Apple ID is saved in the other person's contacts, and make sure you have their email address stored in yours, too.
4. Make sure that your device (the one sharing the password) is unlocked and connected to the Wi-Fi network.
5. Select the Wi-Fi network on the device you want to connect. (Remember, this might be a wi-fi extender.)
6. On your device, tap 'Share Password', then tap 'Done'.
2. Copy and paste a Wi-Fi password from a photo

To save ourselves the task of rummaging around behind the sofa to read out our Wi-Fi password, most of us have a picture of our router stored in our phone's photos. With an iPhone XS, iPhone XR, and later, you can actually copy or directly share text that appears within the camera frame or from a saved photo, making it easy to help friends connect to your internet.
This feature, called Live Text, allows you to copy and paste that lengthy Wi-Fi password from a photo in your Gallery and send it to your friend or family via a text or other instant message. It's an especially useful trick to know if the person you want to share the password with isn't an Apple user. If, for example, they have an Android or Google phone, the Share Wi-Fi feature we just mentioned won't work. Copy and pasting is by far the best alternative.
To use Live Text, simply snap a photo of your Wi-Fi password (usually found on the back of your router) or direct your iPhone's camera to it instead. To copy from an existing image, press down on the password text until it’s selected and a menu appears above it. From here, you can drag the circular grab points around all the characters you wish to capture (if the feature hasn't identified them all already) and then tap 'Copy'.
If you're using the feature from your camera app, direct your phone to the text until a small yellow window box appears around it. You'll then see a small text icon in the bottom right hand of the camera display. By tapping that button you can enlarge the text your phone has identified, and once again tap the option to 'copy'. From there, you can paste the text into a message by holding down on and tapping 'paste'.
If you encounter any difficulties, make sure Live Text is enabled in your settings. To do this, go to General > Language & Region and switch the toggle next to Live Text if it's turned off.
3. View your Wi-Fi password in settings
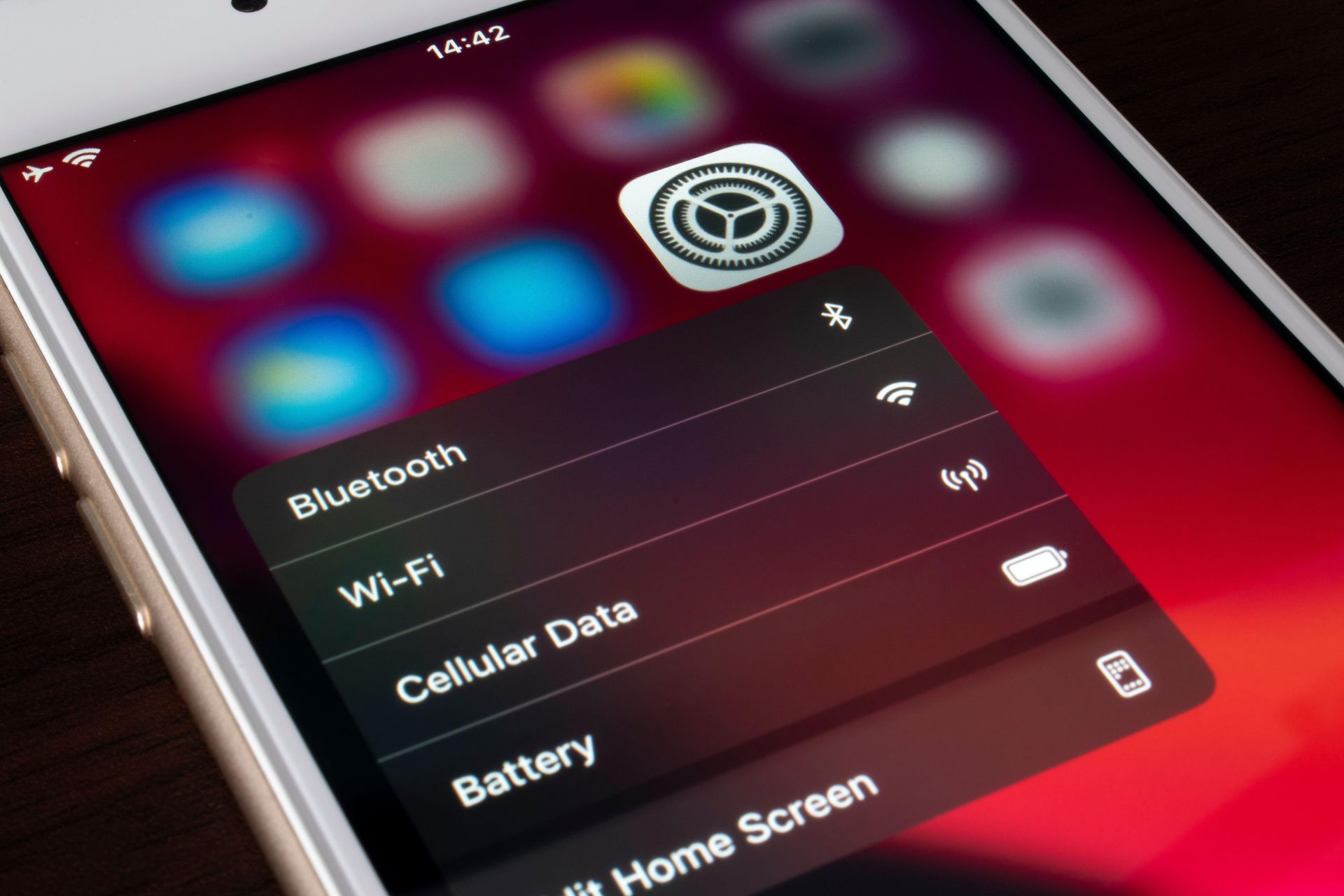
If you don't have a photo of your password on your phone and you don't want to go through the effort of climbing behind your sofa to get one, then fear not. Another hidden iPhone feature you probably didn't know existed is the ability to view network passwords within your settings.
You can use this feature in the same way as above by copying it and sharing in a message to your guests. To access the password, you have to either be currently connected to the network or have connected to it in the past, as well be near enough to the router for the network to appear in your settings.
As long as you satisfy those conditions (and if you're in your home and connected to Wi-Fi, that should be the case) go into your settings and from there, select Wi-Fi. Find the Wi-Fi network you want the password for and tap the information icon next to it. From there, tap 'Password' and use Face ID, Touch ID or your passcode to view the Wi-Fi network password. You can then tap 'Copy' to save the password to your clipboard and then paste it into a text message to the person you wish to share it with.
There you have it: simple and quick iPhone features that make it easier than ever to get online. With these tricks, you can save your breath by never reading out a password again!
Be The First To Know
The Livingetc newsletter is your shortcut to the now and the next in home design. Subscribe today to receive a stunning free 200-page book of the best homes from around the world.

Lilith Hudson is the News Editor at Livingetc, and an expert at decoding trends and reporting on them as they happen. Writing news, features, and explainers for our digital platform, she's the go-to person for all the latest micro-trends, interior hacks, and color inspiration you need in your home. Lilith discovered a love for lifestyle journalism during her BA in English and Philosophy at the University of Nottingham where she spent more time writing for her student magazine than she did studying. After graduating, she decided to take things a step further and now holds an MA in Magazine Journalism from City, University of London, with previous experience at the Saturday Times Magazine, Evening Standard, DJ Mag, and The Simple Things Magazine. At weekends you'll find her renovating a tiny one-up, one-down annex next to her Dad's holiday cottage in the Derbyshire dales where she applies all the latest design ideas she's picked up through the week.
-
 These 12 Best Table Lamps for Your Desk — Perfect Glows for a Creative Home Office
These 12 Best Table Lamps for Your Desk — Perfect Glows for a Creative Home OfficeThe best table lamps for your desk is have a soft, targeted glow. Elevate your WFH set-up with these stylish picks endorsed by Style Editor Brigid Kennedy
By Brigid Kennedy Published
-
 The Nespresso VertuoPlus is 30% Off for President's Day, and it's Kim Kardashian's Coffee Maker of Choice
The Nespresso VertuoPlus is 30% Off for President's Day, and it's Kim Kardashian's Coffee Maker of ChoiceThis sleek and stylish coffee maker was spotted in Kim's home bar, and you can currently save $60 if you buy yours from Amazon
By Lilith Hudson Published

